购买面板并激活后 你会得到如下类似一段文本
(账号密码以实际激活为准 不要复制本文填写 本文出现的用户名 密码 实例名均为伪造)
云裳面板注册完毕,请牢记以下信息:用户名: user114514 密码password114514 实例号:CloudOmgxxx-114514如果你购买了面板 但未进行激活 可前往 http://222.187.254.86:65380/ 进行激活
请注意:未保存用户名 密码不可找回
下面开始面板使用教学(以windows 11作为教学演示)
1.在浏览器中打开 http://222.187.254.86:23344/
(建议使用Edge/谷歌等浏览器)
2.你将看到如下页面

在第一行(账号)中填写user114514 在第二行密码中填写(password114514) 然后点击登录按钮 完成登录
再次强调!!!仅做演示 以实际激活的账号密码为准
3.登录完成后 界面如下 然后点击对应实例号旁边的管理
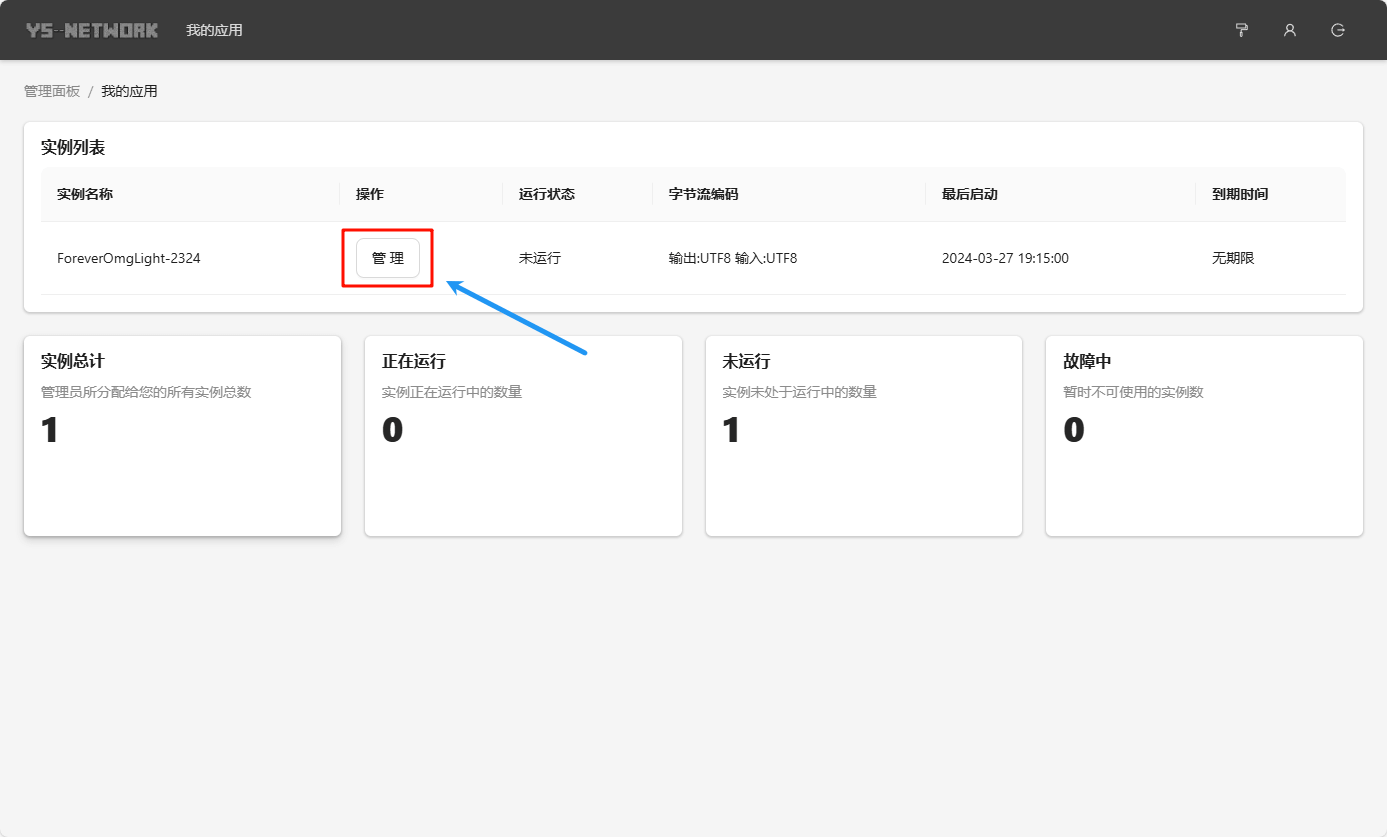
如果你是PC或Pad设备 显示更加直观
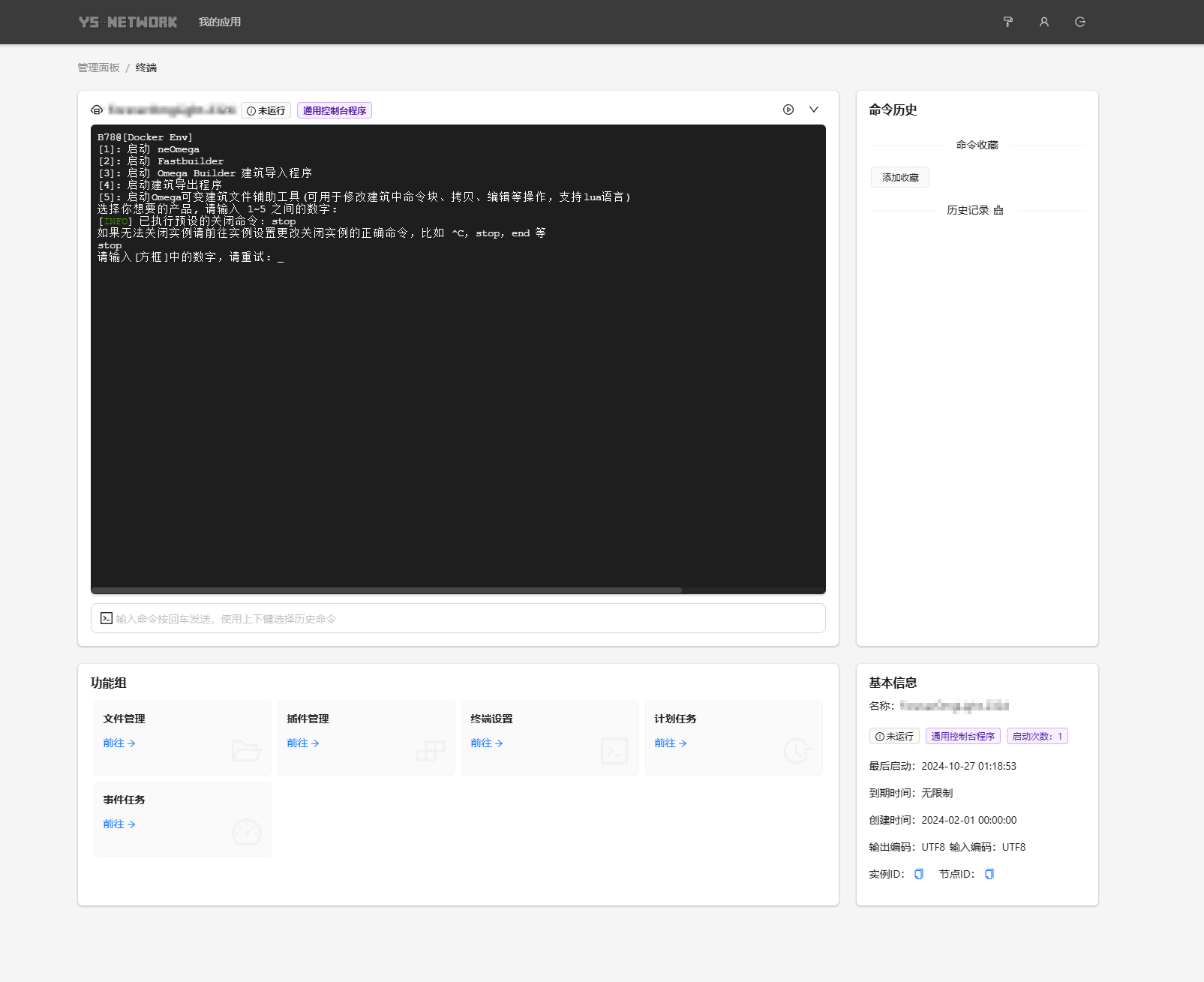
布局介绍:
黑色区域为终端输出部分 终端下为输入框 在此处输入命令 文本
右侧部分为历史输入命令和您收藏的命令(在命令框输入的文本为命令)
下方左部分为功能组 文件管理 插件管理等功能在此处进入
下方右部分为信息部分 你可以在这里看到面板的到期时间等
如果你的手机等竖屏设备 所有的模块都通过可以下滑找到如果终端/文件管理/插件管理显示不完整 均可使用左右滑动来完全显示
4.点击开启实例
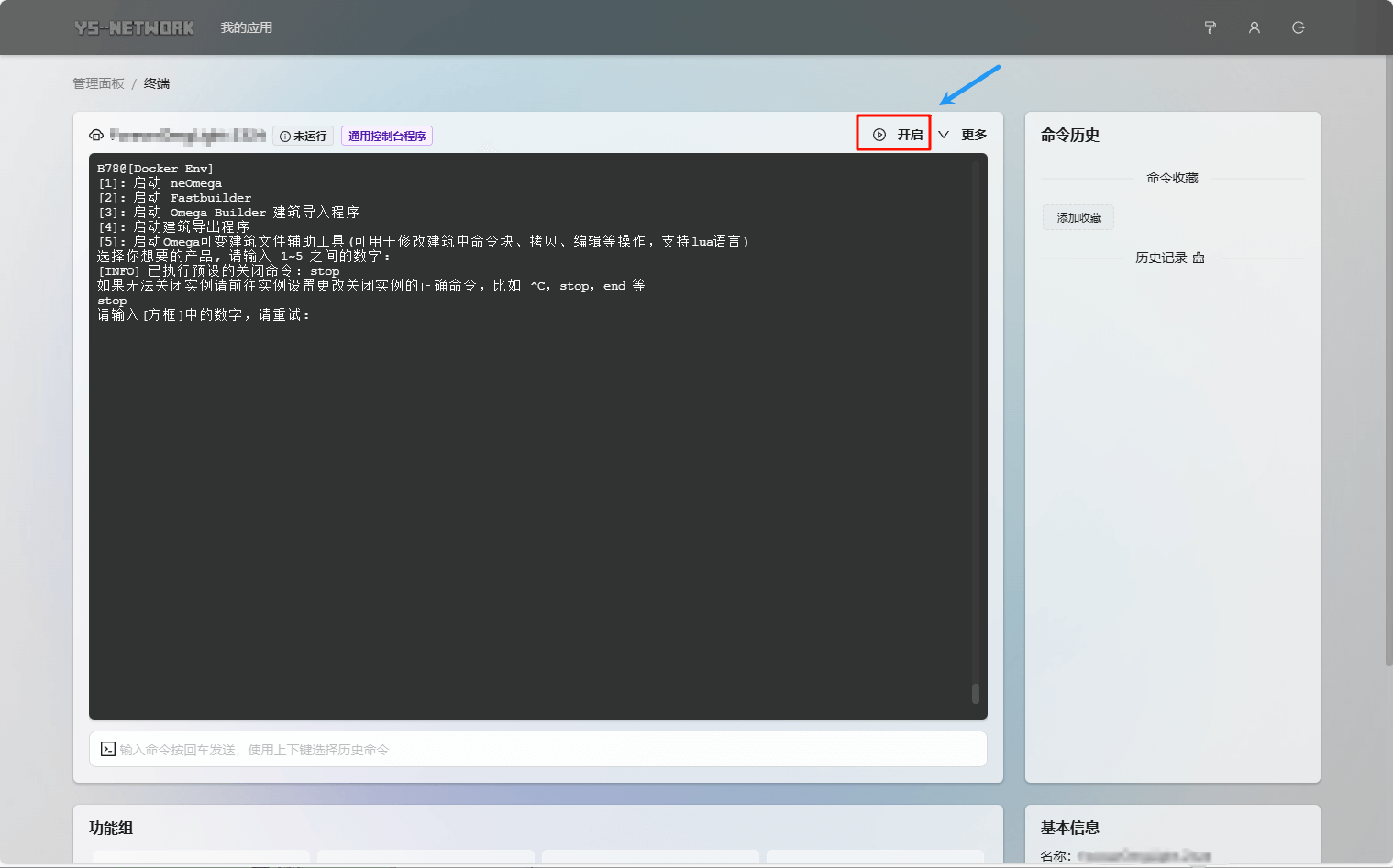
手机用户点击此处:
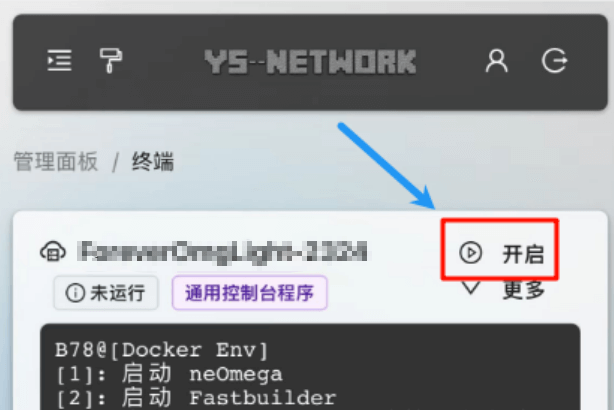
在点击开启实例后 终端会显示如下内容
B78@[Docker Env]
[6]: 启动 neOmega
[2]: 启动 Fastbuilder
[3]: 启动 Omega Builder 建筑导入程序
选择你想要的产品, 请输入 1~5 之间的数字: 选择你想要的产品, 请输入 1~5 之间的数字:
功能解读
(在输入框输入对应功能数字回车就会启动对应功能)
选项1 Neomega 具体信息可以参考https://www.neomega.top/ (不出意外的话 本篇教学不会更新此功能的教程)
选项2 Fastbuilder(PhoenixBuilder)
选项3 Omega导入器 (用于导入schem schematic bdx mcworld java存档)
选项4 Omega导出器 (用于导出服务器区域内方块 格式为mcworld)
选项4 可变建筑工具(自己琢磨吧)选项3 导入功能教学
在完成1 2 3步骤后 在文件管理中上传需要导入的文件
点击文件管理

点击上传文件
然后点击实例 返回面板管理页面

输入3后 面板会自动读取文件管理根目录(工作目录)中可导入文件
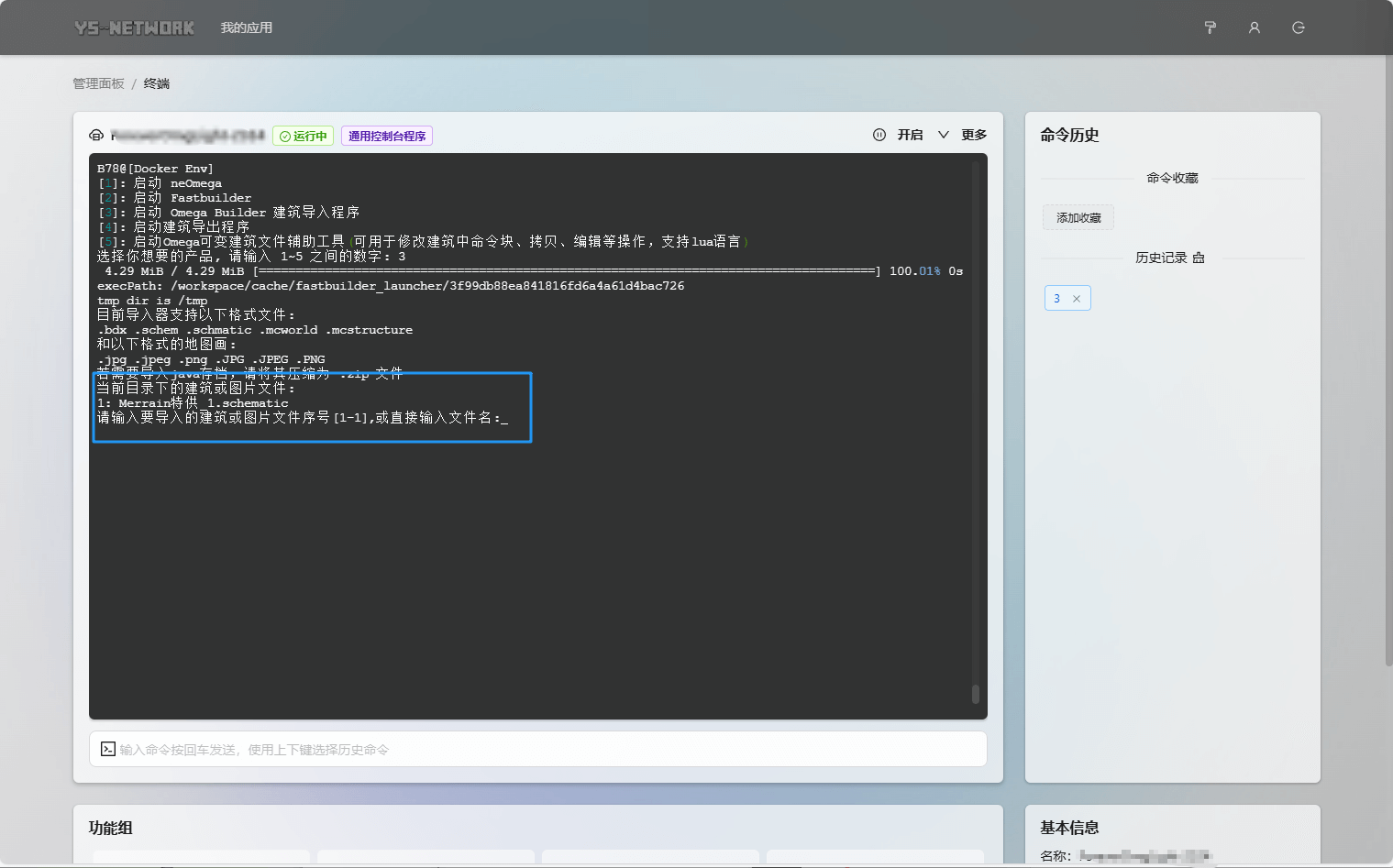
输入对应数字 来选择导入文件(也可以使用文件名)
例如 我想导入 1.schematic这个文件 他的文件序号为1 我可以输入1或者1.schematic来进行选择文件<br>
注意:在导入schematic文件时 因为一些版权纠纷等原因 你需要输入y来同意条款
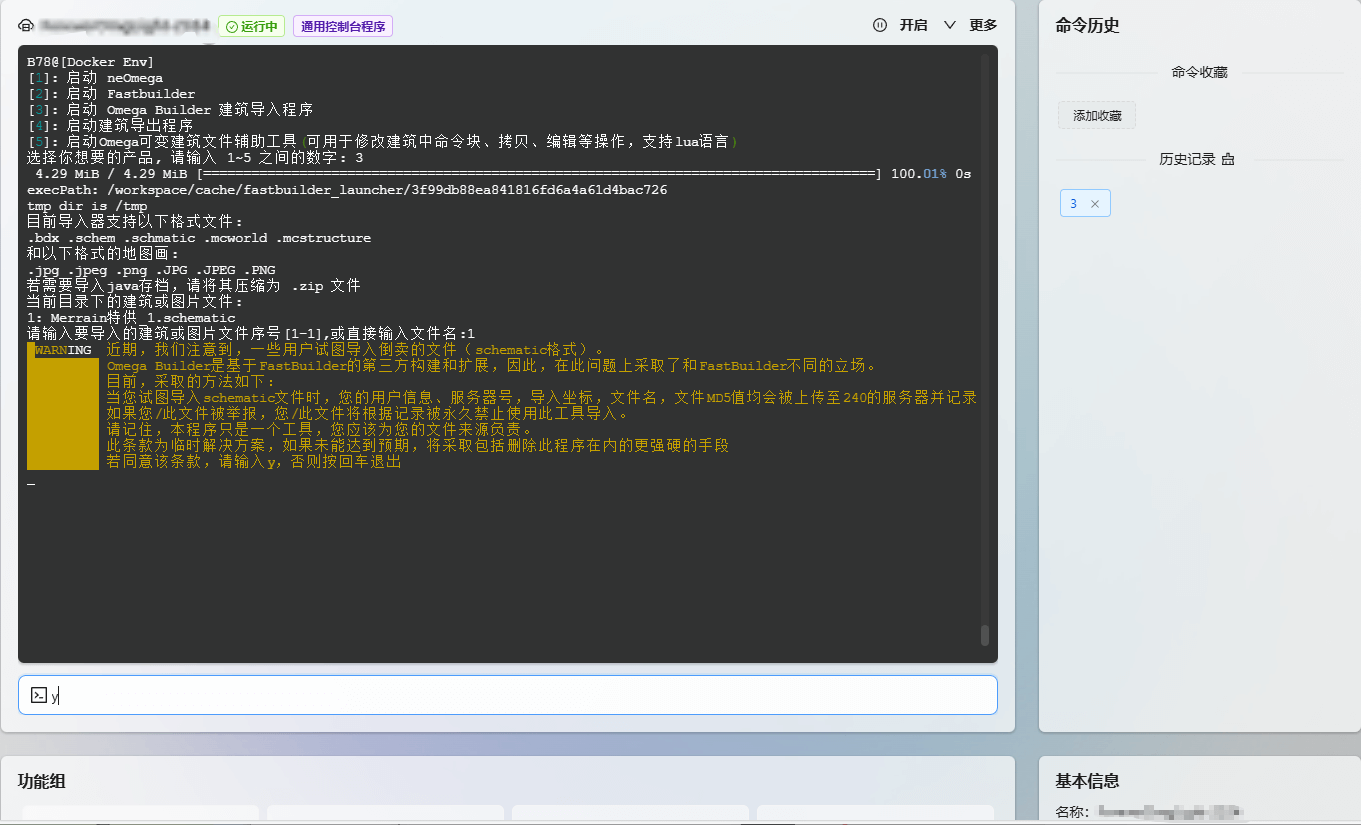
输入y后 需要提供导入坐标(一般情况下导入方向类似于结构方块)

输入完坐标后 如果没有特殊需求 一般选择1 或者 2
1. 默认配置组合
2. 默认清空-导入配置组合
3. 默认配置组合(但不导入容器和展示框的物品)
4. 默认清空-导入配置组合(但不导入容器和展示框的物品)
5. 全部重导配置组合
6. 自定义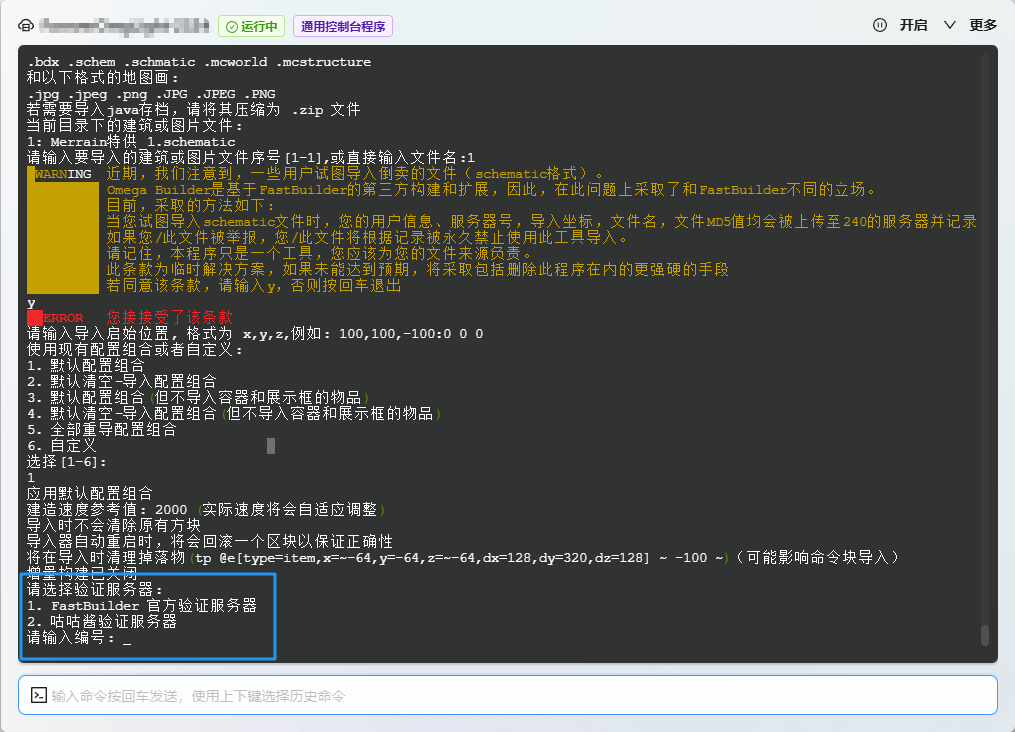
然后 需要选择验证服务器和输入验证服务的用户名 密码
如果你使用的是https://user.fastbuilder.pro/ 选择FastBuilder验证服务器(1)
如果你使用的是https://liliya233.uk/ 选择咕咕验证服务器(2)
然后输入验证服务的用户名 密码或者使用token
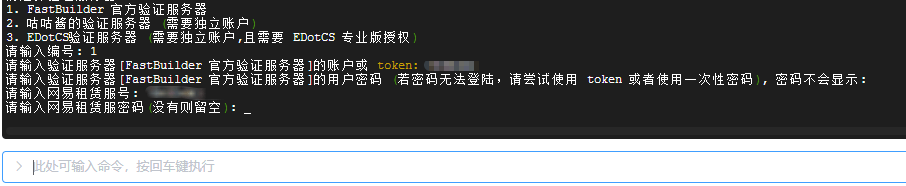
然后输入服务器号和密码 如果服务器号没有密码 直接回车即可
注意:导入的服务器需要在验证服务中有授权 并且关闭网易的服务器等级限制以及对所有人可见
不出意外 在机器人进服后 给予机器人op权限 即可开始导入
在导入完成后 机器人会退出服务器 15s左右重新进服 进入修补模式
修补模式状态下 机器人不会主动做任何事情
当有人在聊天栏输入 修补 将会**清空**并重新导入发言人所处区块
当有人在聊天栏输入 完成 机器人则会退出服务器 面板也将停止运行
当然 你也可以在控制台手动强制停止实例
